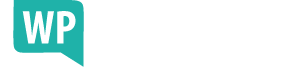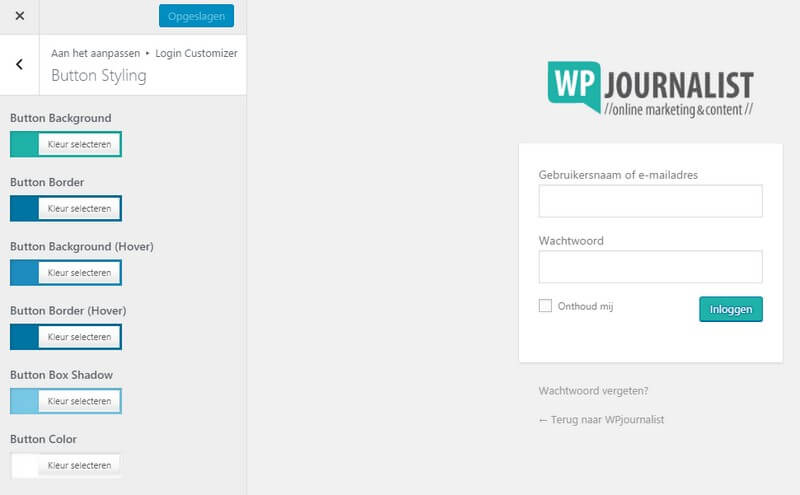Inloggen op WordPress doe ik wel een paar keer per dag.
Ik heb meerdere websites en vaak wil ik iets aanpassen aan een website, een artikel toevoegen of een plugin updaten.
Een WordPress website is te benaderen via de volgende URL:
jouwdomeinnaam.nl/wp-admin/
of:
jouwdomeinnaam.nl/wp-login/
Daarna krijg je het volgende te zien op je computer:
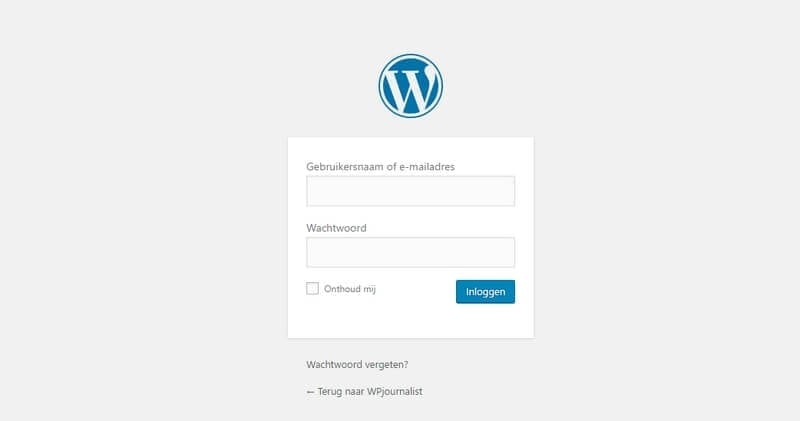
Dit is het officiële inlogscherm van WordPress en je moet de volgende gegevens invullen:
- je gebruikersnaam
- je wachtwoord
Nadat je die hebt ingevuld en op de knop ‘inloggen’ hebt gedrukt, kom je in het content management systeem van WordPress.
En kun je aan de slag 🙂
Wachtwoord vergeten
Je ziet ook dat er onderin een linkje staat met ‘wachtwoord vergeten?’.
Daar klik je op als je je wachtwoord kwijt bent of niet meer weet.
Vervolgens kun je je gebruikersnaam of e-mailadres invoeren. Je ontvangt per e-mail een link waarmee je een nieuw wachtwoord kunt aanmaken.
En hey!
Zorg ervoor dat je een moeilijk wachtwoord kiest. Meer dan tien tekens, bestaande uit letters, cijfers, tekens (zoals $ of &) en hoofdletters afwisselen met gewone letters.
Two Factor authentication
In principe heeft iedereen toegang tot het inlogscherm van een WordPress website.
Ook tot jou website!
Het gebeurt ook vaak dat hackers via het inlogscherm proberen in te breken op je website.
Kijk maar eens hoe vaak er bij WPjournalist wordt geprobeerd om in te loggen:
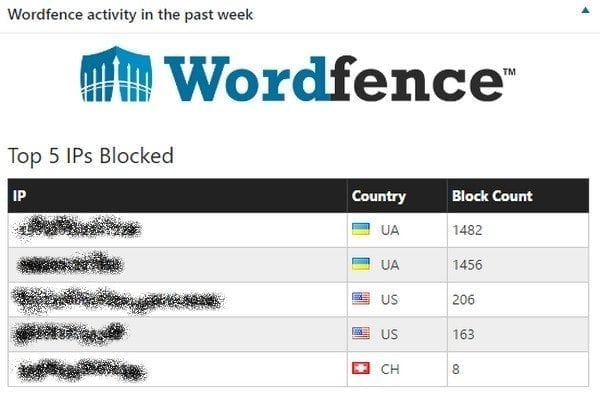
Dat was een hele irritante Ukraïner…
Je kunt het kwaadwillenden extra moeilijk maken door gebruik te maken van de zogenaamde two factor authentication.
Letterlijk vertaald betekent dit dat je in twee stappen kunt inloggen. Er zijn verschillende plugins waarmee je de two factor authentication kunt toepassen. Een daarvan is door de plugin Captcha WordPress te installeren.
Deze plugin is vooral bedoeld om zogenaamde bots tegen te houden. Bots kunen geautomatiseerd inloggen, waardoor ze meer pogingen kunnen doen als dat je handmatig voor elkaar krijgt.
Een tweede plugin dje je kunt gebruiken voor two step authentication is de plugin Rublon.
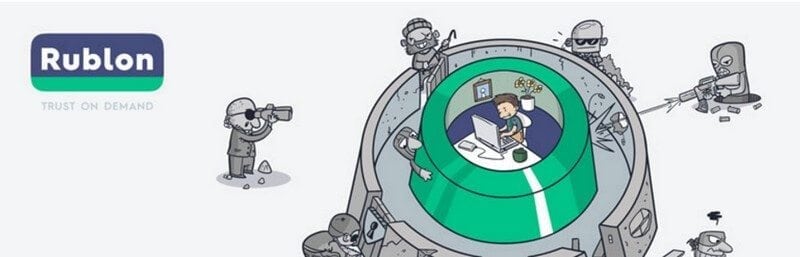
Deze werkt weer iets anders.
Nadat je je gebruikersnaam en wachtwoord hebt ingevuld, ga je naar het volgende scherm waar je een QR-code moet scannen met je smartphone.
Daarna kun je het apparaat waarop je werkt toevoegen aan de trusted devices, de vertrouwde apparaten. De volgende keer dat je inlogt, kun je deze stap overslaan vanaf je eigen laptop of computer.
Rublon zorgt dan voor een extra beveiliging. Zelfs als iemand je gebruikersnaam en wachtwoord achterhaalt, kan die persoon nog steeds niet kan inloggen omdat ze van een ander apparaat inloggen.
Verberg inloggen op WordPress
Er is ook een mogelijkheid om het inloggen op WordPress te verbergen voor hackers. Niet iedereen vindt het een fijn idee dat anderen zomaar toegang hebben tot de inlogpagina van je website.
Er zijn plugins waarmee je makkelijk en veilig je login-adres van je WordPress website kunt veranderen in elk ander willekeurig adres.
Dat kan bijvoorbeeld met de WordPress plugin Rename wp-login.
Op deze manier kun je ook aanvallen op de loginpagina van jouw WordPress website voorkomen. Kwaadwillenden weten nu niet het adres van je login pagina, waardoor het veel moeilijker is om toegang te krijgen.
Nog een andere plugin die je hiervoor kunt gebruiken is WPS Hide login.
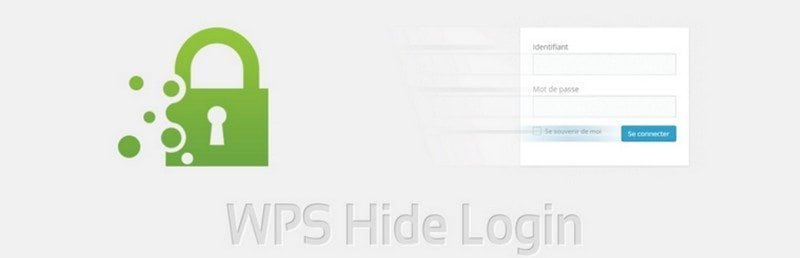
WordPress inlogpagina personaliseren
Als je op de inlogpagina komt, zie je een standaard scherm met bovenin het logo van WordPress.
Maar wst je dat je je inlogpagina ook kunt aanpassen naar je eigen wensen? Door bijvoorbeeld het logo van WordPress te vervangen door je eigen logo.
Als je bijvoorbeeld een lidmaatschap website hebt, waar je klanten op kunnen inloggen, komt het professioneler en herkenbaarder over als je eigen logo en kleuren te zien zijn.
De plugin Custom Login Page Customizer kun je gebruiken om je inlogpagina te personaliseren.
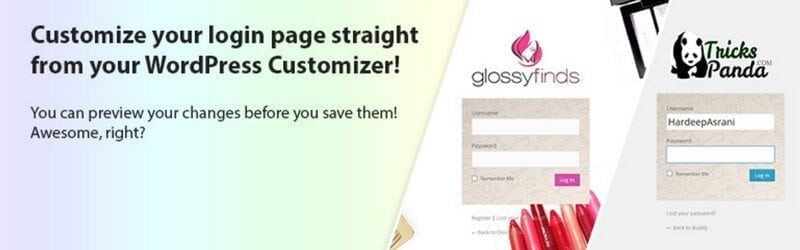
Na installatie ga je naar “Weergave > Login Customizer en druk vervolgens op ‘start customizing’. Dan krijg je dit scherm:
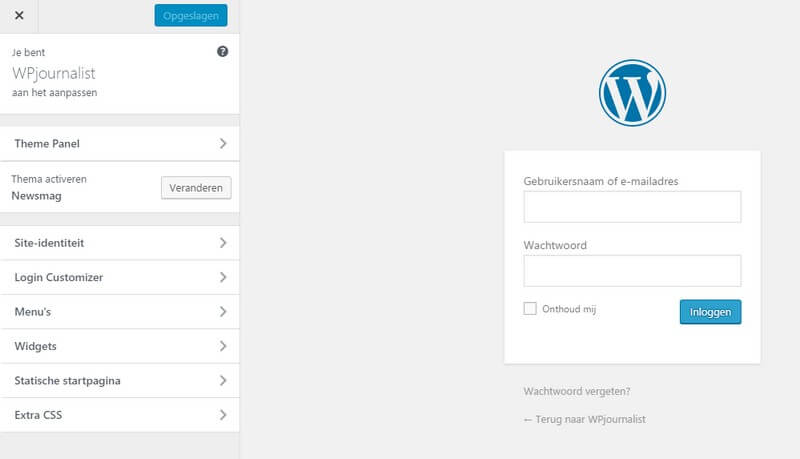
Aan de linkerkant zie je ‘Login Customizer’staan. Daar klik je op en vervolgens zie je aan de linkerkant wat je allemaal kunt aanpassen. Ik laat zien hoe je je logo aanpast.
Klik op ‘Logo’ en vervolgens kun je je eigen logo toevoegen die op je computer of in je mediabibliotheek staat.
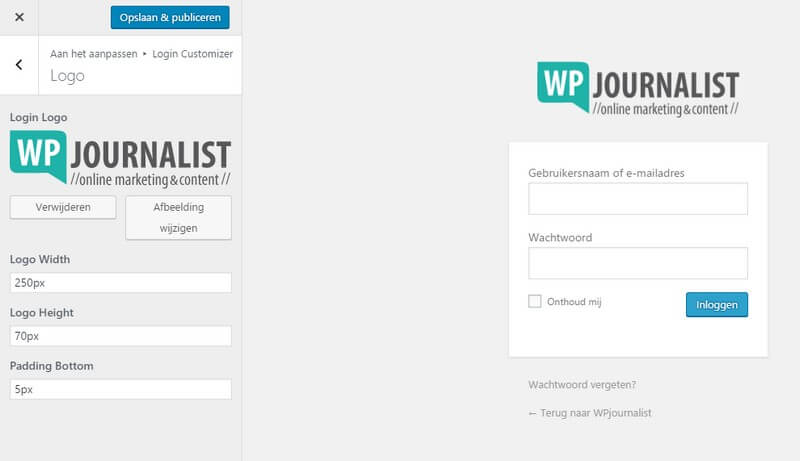
Zorg ervoor dat je de juiste breedte en hoogte instelt. Ook is het beter om een transparant logo (zonder zichtbare achtergrond) te plaatsen op de inlogpagina. Vaak zijn deze logo’s in de bestandsextensie .png.
Meer wijzigingen inlogpagina
Met de Custom Login Page Customizer kun je nog meer zaken wijzigen:
- kleuren van tekst, achtergrondkleur of -afbeelding;
- kleur van de inlogknop;
- breedte en hoogte en randen van het inlogformulier.
Ik heb bijvoorbeeld de knop van ‘inloggen’ nog even aangepast 🙂
Conclusie
Het inloggen op WordPress blijft altijd een bijzonder moment. Je krijgt toegang tot het ‘hart’ van je website om allerlei aanpassingen te doen.
Maar zorg er wel voor dat je altijd veilig inlogt en ook maatregelen neemt als je website vaak wordt aangevallen.
Daar zijn, zo lees je hierboven, mooie oplossingen voor.