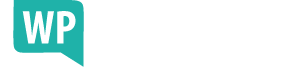Updating WordPress; it is on of the less fun sides (and I would normally not be quick to say something negative about WordPress…), but also something which is necessary.
WordPress is developing in a way, that there are regular updates for a new version.
But not only that. Also the plugins on your website need to be updated regularly and the same goes for the theme you are using.
It is like with your car; if you don’t maintain it, you can bet that sooner or later the engine will start to stutter.
Why update WordPress?
With every new update, new functions are added or security leaks are solved. Especially the latter is important; most of the time you don’t notice it, but almost every website is regularly attacked by hackers.
WordPress plugins are the most vulnerable with 54%, followed by WordPress’s own cms with 31,5% and with the themes there is a 14,3% chance for vulnerabilities.
So it is imperative to keep you website up to date and secure. If you don’t, there is a big chance that hackers will gain access to personal information or use your website to forward spam.
Risks of updating
Although 9 out of 10 times updating goes well, something can always go wrong, after which your website won’t work properly anymore. In the worst case your website could crash altogether.
And nobody wants that…
Let’s start with the roadmap to how you can best update your website.
Making a backup
So first make a backup! Of both the database and the files. There are various plugins which make backups,
I myself use the UpdraftPlus and BackupWordPress plugins.
If your website doesn’t work well after an update, you can always restore the older version.
2. Automatic update or not?
Since WordPress 3.7 smaller updates are run automatically. Like from 3.7.1 to 3.7.2; often they are mistakes or security issues. You receive an email after the update with the message that your website has been upgraded to a new version.
My advice is to let smaller updates run automatically. Often you don’t need to do anything, because WordPress does this for you.
If you still want control over this, than you need to make an adjustment in your wp-config.php:
To turn off small automatic updates, it is replaced with this sentence:
define( ‘WP_AUTO_UPDATE_CORE’, false );
To let smaller updates run automatically, you need to add this sentence:
define( ‘WP_AUTO_UPDATE_CORE’, true );
Update WordPress
Larger updates from for example 4.7 to 4. you need to update yourself. Also because much has changed and this could have consequences for the plugins or the theme that you use.
There are also options to run automatic updates through your provider.
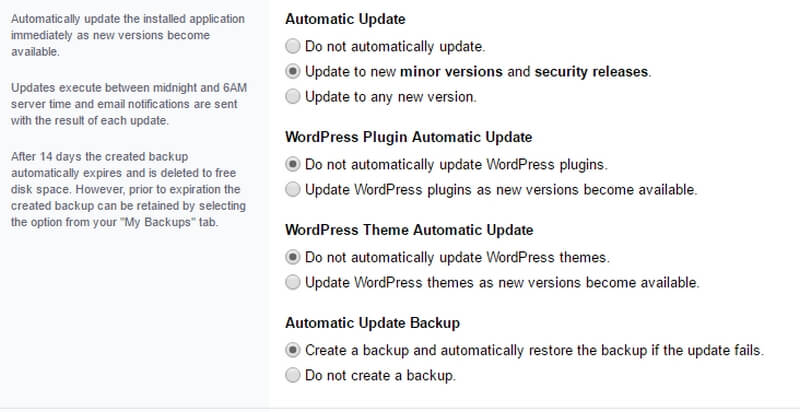
DirectAdmin offers the option to carry out updates automatically.
Here you also have the option to run smaller or larger updates. I am quite held back with this, and wouldn’t let for example large WordPress updates, plugins or themes update automatically. I do this manually, because if something should go wrong, you have a better overview of where the problem lies.
Something that is also good to know:
When a large update is announced, I usually wait a couple of days to a week before I start updating.
Why? Often, when there is a new WordPress update, the owners of the plugin or the theme also come with an update. Changes have been made to WordPress which in turn could have consequences for the functioning of the plugin or the theme.
I wait a little until all WordPress updates, but also those of the plugins and the themes are available. Than I can run all the updates in once.
Unless an important security issue occurs! Than you need to off course update immediately.
WordPress will announce a new update itself. You can press the button ‘Update now’.
Take into account that it takes some time to update WordPress. In the meanwhile you shouldn’t start pressing other buttons.
The website is also unavailable to visitors while updating, but they will see a message that the website is temporarily unavailable.
When the update is finished, you will see a new screen with a message that the update was successful. WordPress gives every new large update a name, like Coleman. This makes it more human.
Update plugins
It often happens that plugins need to be updated. It happens more often than WordPress itself.
Yoast SEO for example, will come with a small or large update a couple of times a month. It is imperative to run these updates within a few weeks. You can also read more about this in another article, Update plugins or don’t update plugins?
It depends a little on how much priority it has. Sometimes a large leak has occurred in a plugin, which security websites (these exist!) have warned about.
The plugin creators will quickly close the leak and make a new update available. It is imperative to than update this plugin as fast as possible.
To give an idea:
For my customers whom I take care of maintenance & managing for, I run the updates every two weeks to a month. Urgent updates the same day off course.
How can you update a plugin?
Also if a plugin needs to be updated, you will see a notification in WordPress’s cms.
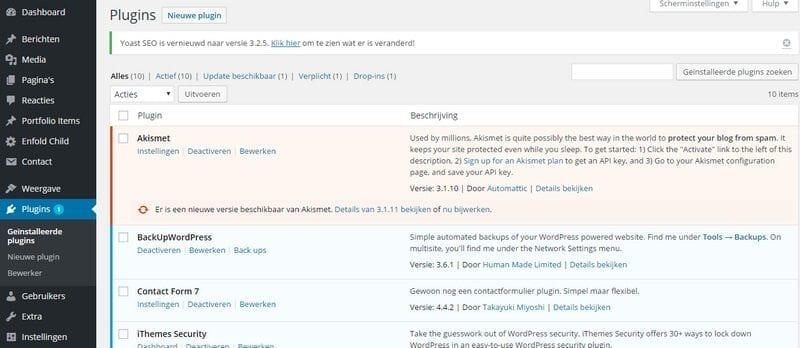
Afterwards you go to ‘Plugins’ and you will see which plugins need to be updated. The fields of these dated plugins are coloured light red. So update!
You could first take a look at the details to see what will change (not necessary…) and afterwards press on ‘Update now’.
You will see a red icon which is updating the plugin and once the update is finished you will receive notification that the plugin has been updated.
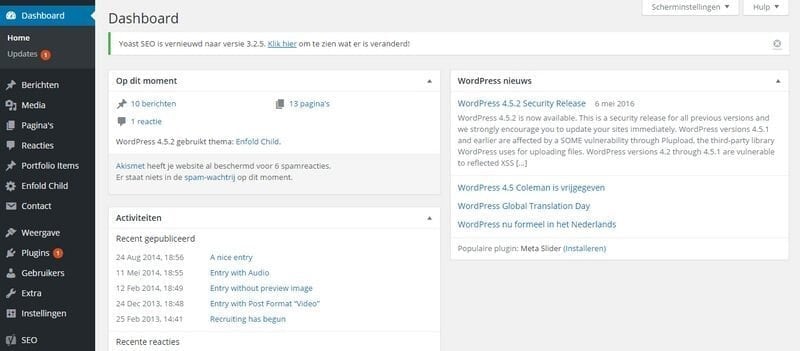
You can’t update plugins this way in every instance!
For example, some plugins came with the theme that you bought. With the theme that I am using for this site, Newsmag, this is also the case and I can’t update the WP Bakery builder plugin automatically.
When Newsmag comes with a new update for this theme, it usually comes with an update for the plugins such as the Visual Composer.
Update theme
Themes are also regularly edited and renewed. This often happens after a WordPress update. The existing theme then needs to be replaced with the new.
If you have a free WordPress theme, like Twenty Sixteen, you can do that easily by going to the WordPress dashboard.
You will then get an overview of all the available updates:
- WordPress
- Plugins
- Themes
- Translations
Through this dashboard you can easily update the (free) theme, like Twenty Sixteen (and the other themes).
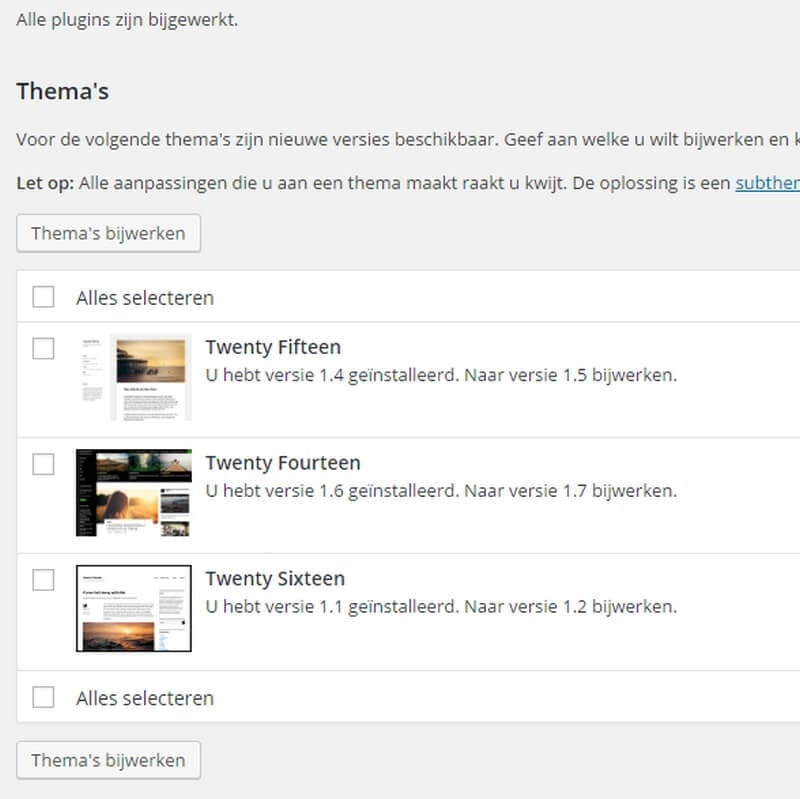 This is not possible with every theme. If you for example have bought a theme with Themeforest (or another provider), these often need to be updated manually.
This is not possible with every theme. If you for example have bought a theme with Themeforest (or another provider), these often need to be updated manually.
I receive a notification from Themeforest when there is a new theme update available. I then download the latest version of the theme at Themeforest and install it on the site. There are multiple options to do this:
Through WordPress
You go to ‘Display’ in WordPress’s cms. Here you will see the themes. The first, Newsmag, is the theme that you are using. This theme needs to be replaced by the new one.
After this you click on another theme, for example Twenty Fifteen. Than you click on ‘activate’.
The website looks a little strange now because the theme has changed.
Now the old theme of Newsmag has been deactivated, it can be removed. You can do this by clicking on Newsmag and after this on ‘remove’.
After this you will upload the new theme, which you had already downloaded. You do this in two steps, first you press on ‘add new’ at the top, and then on ‘upload theme’.
After this you will see the following screen:
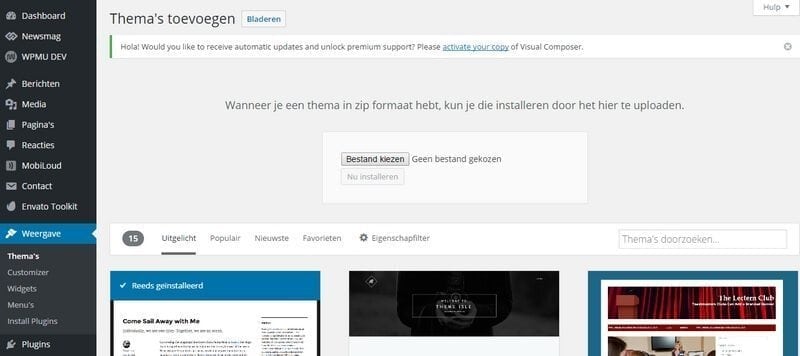
Je klikt ‘bestand kiezen’ en kunt daarna het nieuwe theme op je compu zoeken dat je wilt uploaden.
You click on ‘choose file’ and you can now look for the new theme on your computer that you wish to upload.
Click on install.
5. After this you still need to activate the new theme. You do this as in step 2.
6. Done! The theme is installed and the website should be presentable again.
Through ftp:
Uploading the theme through WordPress doesn’t always work. For example if the theme is too extensive. Then you can upload it through ftp.
It is comparable to the video above with uploading plugins manually. You remove the old theme in wp-content/themes/ and you replace it with the new one. Or you leave the old theme and upload the new one, which ‘overwrites’ all the old files.
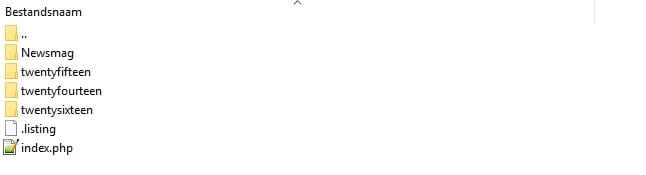
In the themes manual it is often stated which is the best method.
Okay!
Quite a job isn’t it?
Especially if you have multiple websites like me. Than it can be a hassle to check and update all the websites.
But also for this are some great solutions.
ManageWP
ManageWP is a management system which ensures you can update multiple websites, whether 2 or 20, with only a few clicks.
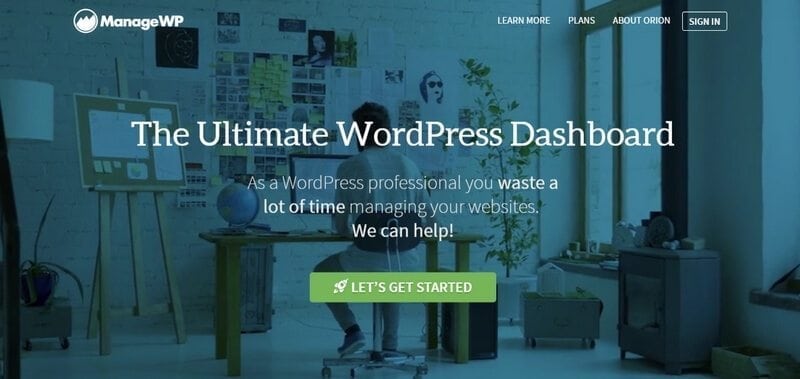
Take a look at their website and you can update 5 websites automatically for free. If you require more, than you need to pay for this through a subscription.
A great solution, but… it also applies here that you need to be careful with updating everything at once. This is something you need to take into consideration yourself.
Fixing WordPress error
It can happen that a problem or error occurs after a WordPress update. You could for example turn off the plugins one by one to see if the WordPress error disappears. The article Fixing WordPress update error also has some solutions for this.
Conclusion
If you want to enjoy your WordPress website at least a few years without any headaches, than you need to update your website regularly. Some advise to do this twice a year, but I think you need to do this at least every month.
And especially when a security issue occurs…
It is quite a job to keep your website up to date, and it requires some discipline.
If you’d rather not do it yourself, than let someone who can take over maintenance & management do this for you. For example a WordPress developer or through a subscription with a support club like WPsitecare.
Let me know if you have any problems with updating. Maybe I can help you to get started.