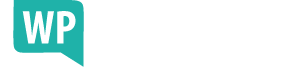WordPress updaten; het is één van de minder leuke kanten (en ik zeg niet snel iets negatiefs over WordPress…), maar wel een noodzakelijk iets.
WordPress is zo in ontwikkeling, dat er regelmatig een update is voor een nieuwe versie.
Maar dat niet alleen. Ook de plugins op je website moeten regelmatig worden geupdated en datzelfde geldt voor het theme dat je gebruikt.
Het is net als met je auto; als je die niet onderhoudt, kun je erop rekenen dat de motor op een gegeven moment begint te sputteren.
Waarom WordPress updaten?
Bij elke update komen er nieuwe functies bij of worden er veiligheidslekken opgelost. Met name dat laatste is belangrijk; je merkt er vaak niks van, maar bijna elke website wordt regelmatig aangevallen door hackers.
WordPress plugins zijn het kwetsbaarst met 54%, daarna komt het cms van WordPress zelf met 31,5 % en bij de themes is de kans 14.3% op kwetsbaarheden.
Het is dus noodzaak om je website up-to-date en veilig te houden. Doe je dat niet, is de kans groter dat hackers toegang krijgen tot persoonlijke informatie of je website gebruiken om spam door te sturen.
Risico’s van updaten
Hoewel in 9 van de 10 gevallen een update goed gaat, kan er altijd iets fout gaan, waardoor je website niet meer goed werkt. In het ergste geval kan de website helemaal crashen.
En dat wil niemand…
Laten we beginnen met het stappenplan hoe je je website het beste kunt updaten.
Backup maken
Eerst dus een backup maken! Zowel van de database als van de bestanden. Je hebt verschillende plugins die backups maken,
Ik gebruik zelf de plugins UpdraftPlus en BackupWordPress.
Als je website na een update niet meer goed werkt, kun je altijd weer een oudere versie terugzetten.
2. Automatisch updaten of niet?
Sinds WordPress versie 3.7 verlopen kleinere updates automatisch. Zoals van 3.7.1 naar 3.7.2; vaak zijn het fouten en veiligheidsissues. Je krijgt dan na de update een mailtje met het bericht dat je website is bijgewerkt naar een nieuwe versie.
Mijn advies is om kleinere updates gewoon automatisch te laten verlopen. Vaak hoef je hiervoor niets te doen, want WordPress doet dit voor je.
Wil je daar toch controle op hebben, dan moet je in je wp-config.php een aanpassing doen:
Om kleine automatische updates uit te zetten, komt deze regel ervoor in de plaats:
define( ‘WP_AUTO_UPDATE_CORE’, false );
Om kleinere updates automatisch te laten verlopen, moet je deze regel toevoegen:
define( ‘WP_AUTO_UPDATE_CORE’, true );
WordPress updaten
Grotere updates van bijvoorbeeld 4.7 naar 4.8 moet je nog wel zelf updaten. Ook omdat er dan veel is veranderd en dat kan weer gevolgen hebben voor de plugins of het theme dat je gebruikt.
Er zijn ook mogelijkheden via je provider om automatische updates te doen.
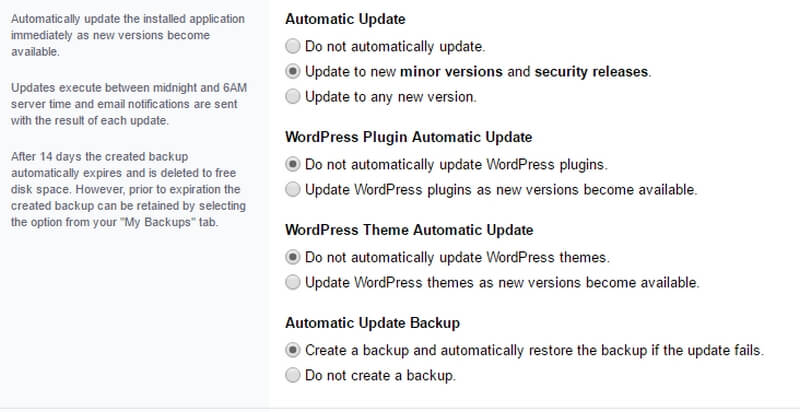
DirectAdmin biedt de mogelijkheid om geautomatiseerd updates te verrichten.
Ik ben daar zelf terughoudend in, en laat bijvoorbeeld geen grote WordPress updates of plugins of themes automatisch updaten. Dat doe ik handmatig, want mocht er iets fout gaan, heb je beter overzicht waar het probleem zit.
Wat nog wel goed is om te weten:
Als er een grotere update zich aankondigt, wacht ik vaak toch nog een aantal dagen of week voordat ik ga updaten.
Waarom? Vaak, als er een nieuwe WordPress update is, komen ook de eigenaren van de plugins of van het theme met een update. Er zijn toch weer een aantal zaken in WordPress veranderd en dat kan gevolgen hebben voor de werking van de plugins of het theme.
Ik wacht even dat alle updates van WordPress, maar ook plugins en Theme, beschikbaar zijn. Dan kan ik in één keer alle updates doen.
Tenzij er zich een belangrijke veiligheidsprobleem voordoet! Dan moet je natuurlijk direct updaten.
WordPress maakt zelf bekend als er een nieuwe update is. Je kunt drukken op de knop ‘Nu updaten’.
Houd er rekening mee dat het even tijd kost om WordPress te updaten. In die tussentijd moet je niet gaan klikken op andere knoppen.
Ook is de website tijdens het updaten onbereikbaar voor bezoekers, maar zij krijgen wel een bericht dat de website tijdelijk onbereikbaar is.
Als de update klaar is, krijg je een nieuw scherm te zien met een melding dat de update is geslaagd. WordPress geeft elke nieuwe grote update een naam, zoals Coleman. Maakt het wat menselijker 🙂
Plugins updaten
Het komt regelmatig voor dat plugins moeten worden geupdated. Dat gebeurt nog vaker dan WordPress zelf.
Zo komt Yoast SEO wel een paar keer per maand met een kleinere of grotere update. Het is zaak om deze updates binnen enkele weken door te voeren. Meer hierover kun je ook in een ander artikel lezen, Plugins updaten of plugins niet updaten?
Het hangt er een beetje vanaf hoeveel prioriteit het heeft. Soms is er een groot lek in een plugin ontstaan, waar beveiligingswebsites (die zijn er!) voor waarschuwen.
De plugin makers zullen dan snel het lek dichten en een nieuwe update beschikbaar stellen. Het is dan zaak om zo snel mogelijk deze plugin te updaten.
Om een idee te geven:
Voor mijn klanten waarvoor ik het onderhoud & beheer doe, doe ik elke de twee weken tot een maand de updates. Urgente update natuurlijk dezelfde dag nog 🙂
Hoe kun je een plugin updaten?
Ook als er een plugin moet worden geupdated, zie je een melding in het cms van wordPress.
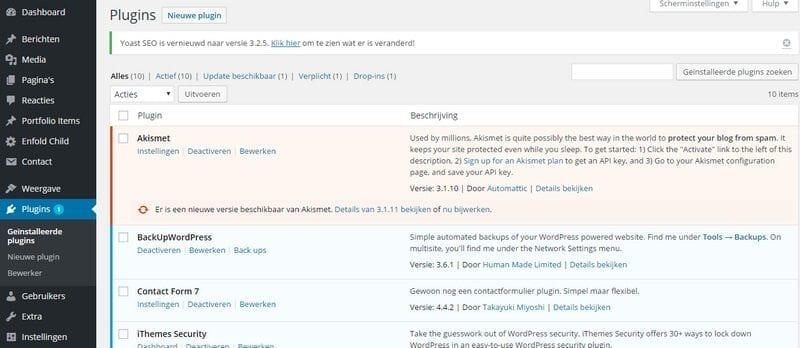
Je gaat vervolgens naar ‘Plugins’ toe en zie welke plugins moeten worden geupdated. Het veld van deze verouderde plugins is namelijk heel lichtrood gekleurd. Updaten dus!
Je kunt eerst nog even kijken op de details wat er verandert (hoeft niet…) en daarna druk je op ‘nu bijwerken’.
Je ziet een rood icoontje die de plugin aan het bijwerken is en na de update krijg je de melding dat de plugin is bijgewerkt.
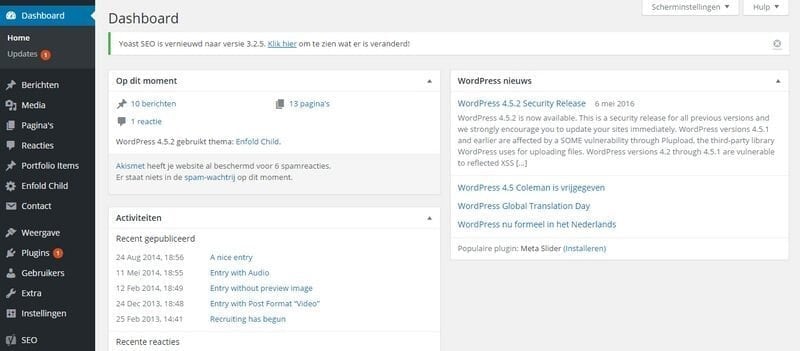
Niet in alle gevallen kun je plugins op deze manier updaten!
Zo zijn een aantal plugins meegeleverd bij het theme dat je hebt gekocht. Bij het theme dat ik gebruik voor deze site, Newsmag, is dat ook het geval en kan ik de Visual Composer plugin niet automatisch updaten.
Als Newsmag met een nieuwe update komt van het theme, wordt er vaak ook een update van de plugins zoals de Visual Composer meegeleverd.
Je moet dan de plugin handmatig uploaden via FTP. Hoe dat in zijn werk gaat zie je in het volgende filmpje:
Theme updaten
Themes worden ook met enige regelmaat aangepast en vernieuwd. Vaak gebeurt dat na een update van wordPress. Het bestaande theme moet dan worden vervangen door het nieuwe.
Als je een gratis WordPress theme hebt, zoals Twenty Sixteen, kun je dat simpel doen door naar het dashboard van WordPress te gaan.
Je krijgt dan een overzicht van alle updates die je kunt verrichten:
- WordPress
- Plugins
- Themes
- Vertalingen
Via dit dashboard kun je het (gratis) theme, zoals Twenty Sixteen (en de andere themes), makkelijk updaten.
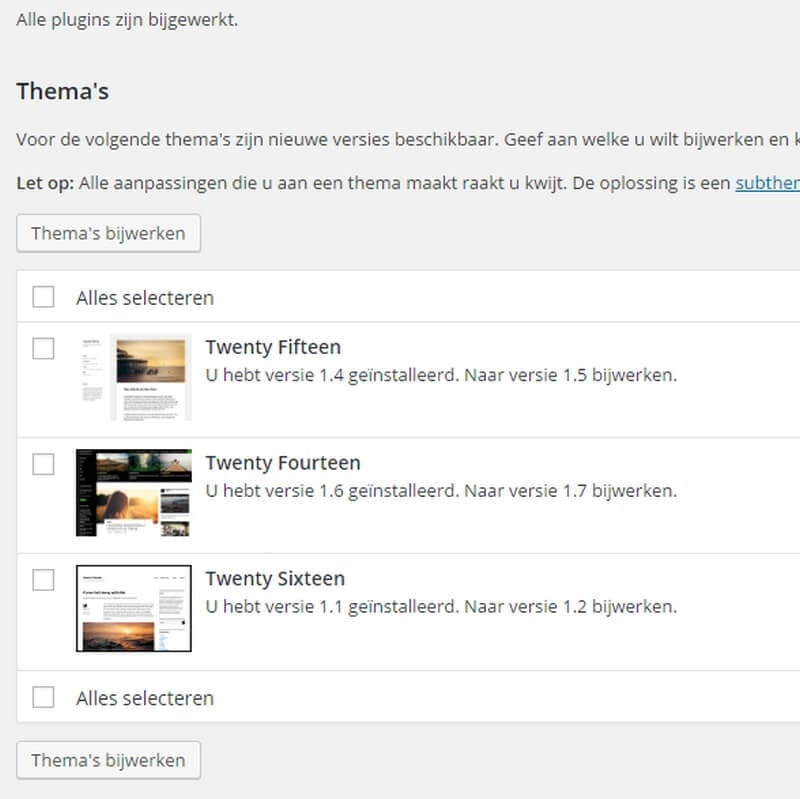 Dat kan niet met elk theme. Als je bijvoorbeeld bij Themeforest (of een andere aanbieder) een theme hebt gekocht, moeten die vaak handmatig worden geupdated.
Dat kan niet met elk theme. Als je bijvoorbeeld bij Themeforest (of een andere aanbieder) een theme hebt gekocht, moeten die vaak handmatig worden geupdated.
Ik krijg van Themeforest een bericht als er een nieuwe update is van een theme. Ik download dan de nieuwste versie van het theme op Themeforest en installeer die op de site.
Daar zijn meerdere mogelijkheden voor:
Via wordPress
1. Ja gaat naar ‘Weergave’ in het cms van WordPress. Hier zie je de themes staan. De eerste, Newsmag, is het theme dat je gebruikt. Dit theme moet worden vervangen door het nieuwe.
2. Vervolgens kilk je op een ander theme, bijvoorbeeld Twenty Fifteen. Vervolgens klik je op ‘activeren’.
De website ziet er nu even niet uit, want het theme is veranderd.
3. Nu het oude theme van Newsmag is gedeactiveerd, kan het worden weggegooid. Dat doe je door op Newsmag te klikken en vervolgens op ‘weggooien’ te klikken.
4. Vervolgens ga je het nieuwe theme, dat je al had gedownload, uploaden. dat doe je in twee stappen, eerst druk je bovenin op ‘nieuwe toevoegen’ en daarna op ’theme uploaden’.
Daarna krijg je dit scherm te zien:
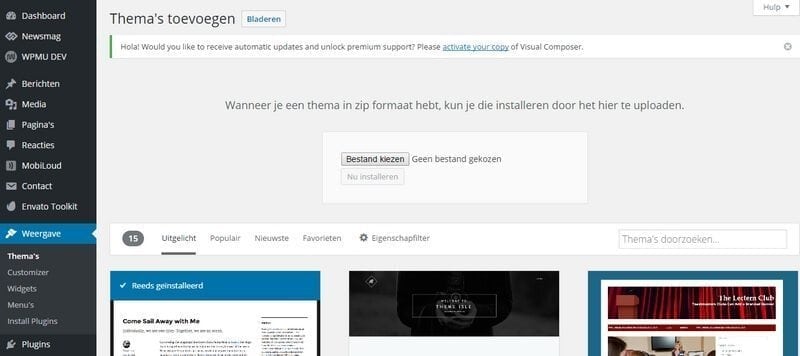
Je klikt ‘bestand kiezen’ en kunt daarna het nieuwe theme op je compu zoeken dat je wilt uploaden.
Druk op installeren.
5. Daarna moet je nog het nieuwe theme activeren. Dat doe je zoals in stap 2.
6. Klaar! het theme is geïnstalleerd en de website moet weer goed toonbaar zijn.
Via ftp:
Soms lukt het niet op het theme via wordPress te uploaden. Bijvoorbeeld als het theme omvangrijk is. Dan kun je het via ftp uploaden.
Het is vergelijkbaar met het filmpje hierboven bij het handmatig uploaden van plugins. In wp-content/themes/ verwijder je het oude theme en zet je het nieuwe ervoor in de plaats. Of je laat het oude theme staan en upload het nieuwe, die alle oude bestanden ‘overschrijft’.
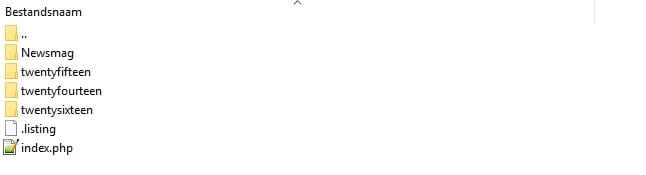
In je handleiding van het theme staat vaak wat de beste methode is.
Okay!
Best wel een werkje, hé?
Zeker als je meerdere websites hebt, zoals ik. Dan is het een heel gedoe om alle websites na te gaan en te updaten.
Maar ook hier zijn mooie oplossingen voor.
ManageWP
ManageWP is een beheersysteem die ervoor zorgt dat je meerdere websites, of het nu 2 of 20 zijn, met een paar drukken op de knop kunt updaten.
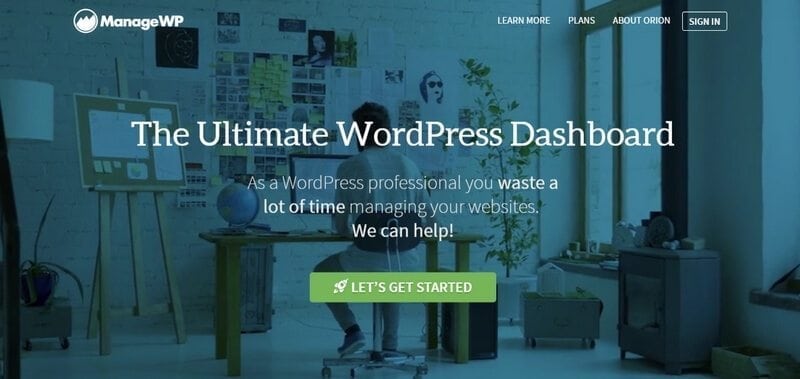
Kijk maar eens op hun site en je kunt gratis 5 websites automatisch updaten, Wil je meer, dan moet je daarvoor met een abonnement betalen.
Een hele mooie oplossing, maar… ook hier geldt dat je voorzichtig moet zijn met alles in een keer updaten. Dat is een afweging die jezelf moet maken.
WordPress error oplossen
Het kan voorkomen dat er een probleem of error ontstaat na een WordPress update. Je kunt bijvoorbeeld plugins één voor één uitzetten om te kijken of de WordPress error verdwijnt. Het artikel WordPress update error oplossen geeft ook oplossingen hiervoor.
Conclusie
Wil je zonder kopzorgen meerdere jaren van je WordPress website genieten, dan is het nodig om je website regelmatig te updaten. Sommige geven als tip om twee keer per jaar je website te updaten, ik vind dat je zeker elke maand dat moet bijhouden.
En zeker als er een beveiligingsissue is ontstaan…
Het is best een werkje om je website bij te houden en vergt enige discipline.
Wil je het zelf niet doen, laat het dan over aan iemand die het onderhoud & beheer voor je kan overnemen. Bijvoorbeeld en WordPress ontwikkelaar of een abonnement op een supportclub zoals WPsitecare.
Laat me weten als je problemen hebt met updaten. Misschien kan ik je op weg helpen.